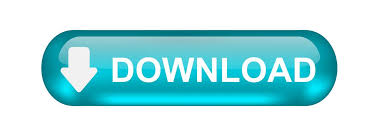
TextFileTextQualifier = xlTextQualifierDoubleQuote With ws.QueryTables.Add(Connection:="TEXT " & FullName, Destination:=ws.Range("A1")) Set ws = ThisWorkbook.Sheets("Sheet" & i) 'the current sheet Dips: Dips Import Wizard dialog (Linear Traverse Information Import) Dips: Dips Import Wizard dialog (Grid Data Import) For any given data type, users can import from one or multiple Excel files and Dips will automatically compound the data. I = i + 1 'get ready for the next iteration 'loop through the text files to put them onto separate sheets in the Excel book
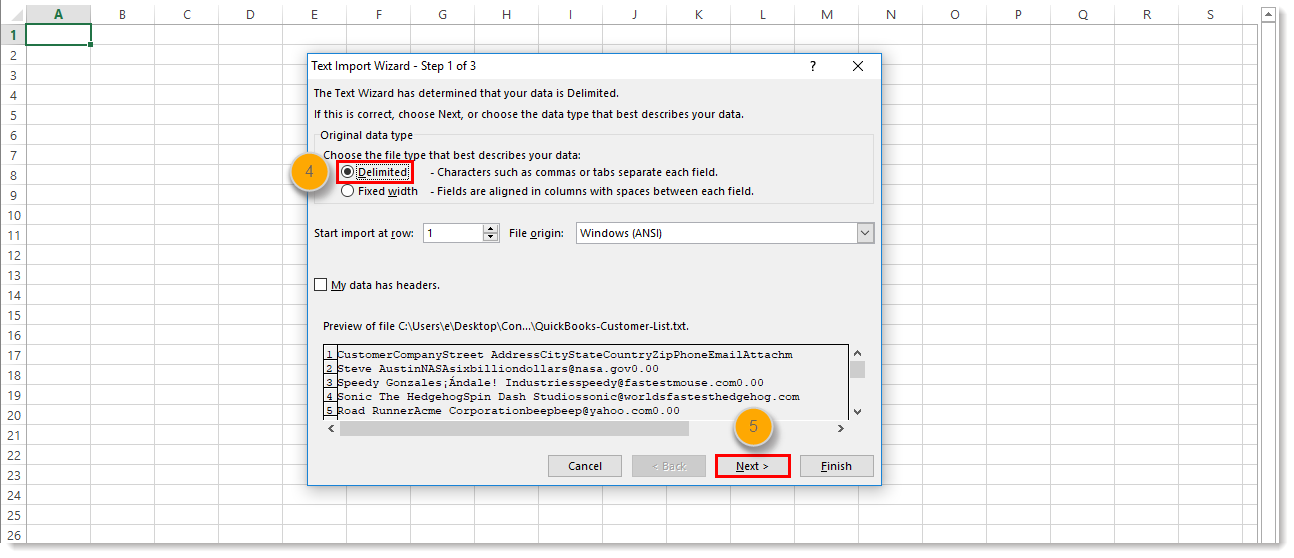
Sub MultipleTextFilesIntoExcelSheets()ĭim i As Integer 'a counter to loop through the files in the folderĭim fname As String, FullName As String 'fname is the name of the file, and FullName is the name of its pathĭim ws As Worksheet 'a workbook object for the workbook where the current macro is running Can anybody suggest to me why this is happening? I have tried seeing if it's a tab-delimited or a pipe-delimited issue, but that doesn't seem to be the problem. So, not all fields values line up under their proper headers. But, the field values themselves sometimes get pushed down by a few fields. The headers on each text file are the same. However, I am seeing a field placement issue.
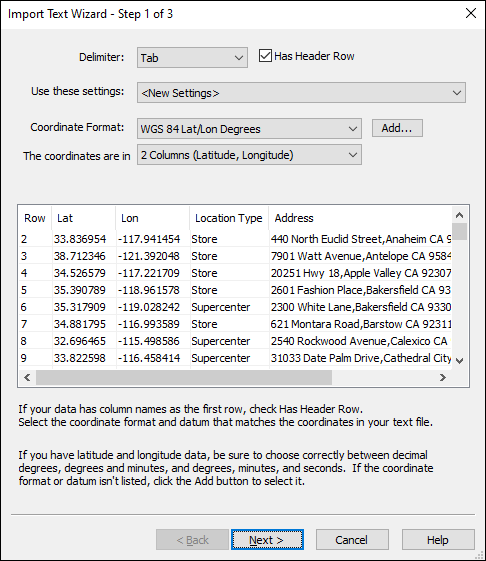
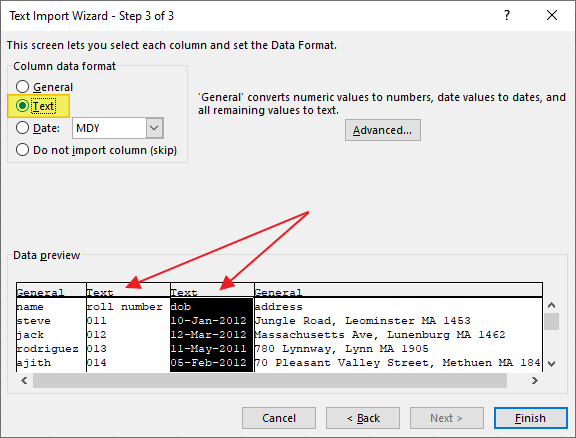
All files read into each separate sheet just fine. CaseMap does not link to emails in Outlook Express.I have written a VBA macro for importing many text files (from 1 folder) onto separate sheets in 1 Excel workbook. To clear saved settings, press the SHIFT key while launching the utility. Each line of the file is a data record.Each record consists of one or more fields, separated by commas.The use of the comma as a field separator is the source of the name for this file format. The utility will store the mappings for future use. A comma-separated values (CSV) file is a delimited text file that uses a comma to separate values. The Import Emails from Outlook utility guides you through the steps of selecting a folder of emails in Outlook to import as well as the mapping process used between both Outlook and the case document index. CaseMap also tracks emails already imported, so you can perform the import again on that email folder without duplicating document records. Each email record's Linked File cell displays the file path. The emails are imported into the Documents spreadsheet and retain links directly back to the email file in Outlook.
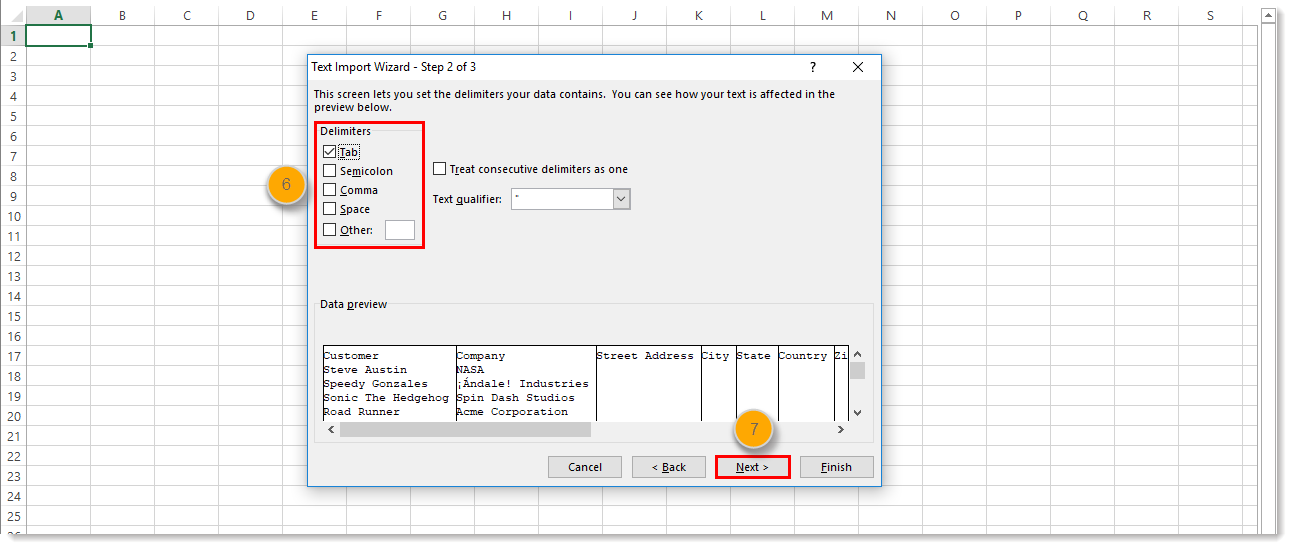
If you have emails in your Microsoft® Outlook folder that need to be included as part of the case, you can import the emails in the folder and link them into a case using the Outlook Email Linker tool. If you would still like to use this tool, you will need to add the Outlook Email Linker menu to the File tab's Import Submenu. Then click Next button, you can set the delimiters your data contains. A Text Import Wizard dialog box will be displayed. Choose the text file you want to import from the Import Text File window, and then click Import. For more information, see Importing linked files. Sub MultipleTextFilesIntoExcelSheets() Dim i As Integer 'a counter to loop through the files in the folder Dim fname As String, FullName As String 'fname is the name of the file, and FullName is the name of its path Dim ws As Worksheet 'a workbook object for the workbook where the current macro is running i 0 'seed the counter 'get the name of the first text file fname Dir('C:\dummypath\txt') 'loop through the text files to put them onto separate sheets in the Excel book While (Len. Activate the worksheet you want to import data to, click the Data tab, and choose From Text button on the Get External Data group. We encourage you to use the new Import Linked Files Wizard to import your emails into your CaseMap case. CaseMap's Outlook Email Linker has been removed from the File tab's Import submenu.
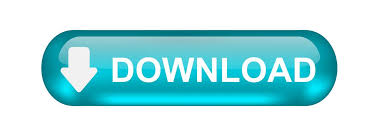

 0 kommentar(er)
0 kommentar(er)
